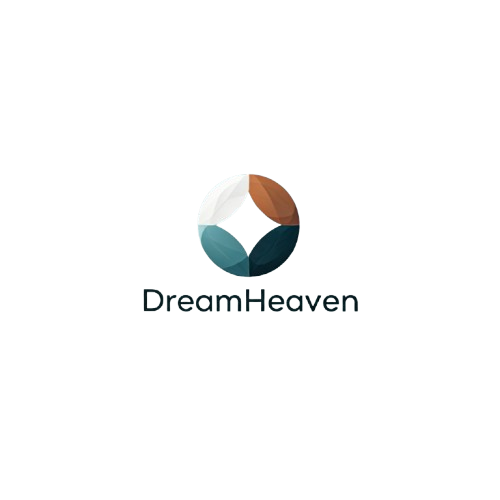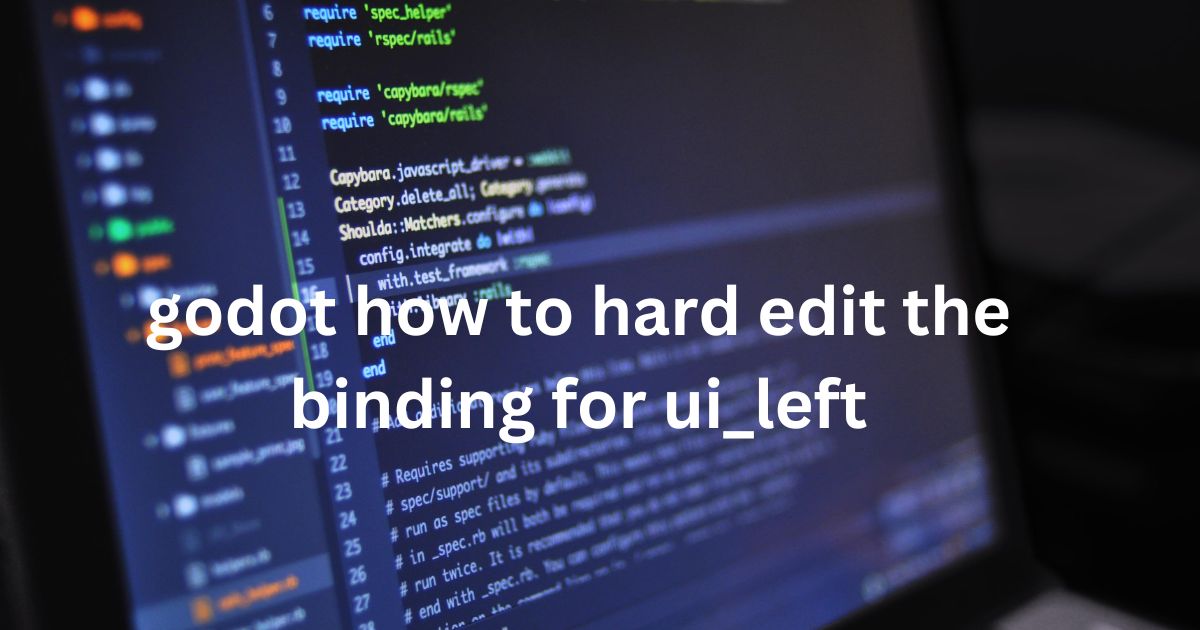Customizing input bindings is a key aspect of creating a seamless gaming experience in Godot. If you’re looking for ways to edit bindings, this guide focuses on how to hard edit the Godot How to Hard Edit the Binding for UI_Left in Godot. By the end of this article, you’ll have the tools and knowledge to modify UI_Left effectively while avoiding common pitfalls.
Understanding UI Bindings in Godot
Bindings in Godot map inputs like keys or gamepad buttons to specific actions. The UI_Left action, for example, is typically tied to moving left in UI elements. Its default configuration often includes:
Keyboard: The left arrow key (←)
Gamepad: The left D-pad or analog stick movement
Hard editing lets you override these defaults to fit your game’s unique requirements.
Why Hard Edit the Binding for UI_Left?
There are several reasons to hard edit the binding for UI_Left:
Custom Control Schemes: Create an interface tailored to your game.
Device Compatibility: Adapt bindings for specific input devices.
Advanced Input Logic: Implement complex behaviors beyond the default settings.
Backup Your Project Before Editing
Before diving into changes, always back up your project. This ensures you can revert to the original configuration if needed.
Editing UI_Left in the Input Map
Godot provides an Input Map in the Project Settings where you can edit default bindings:
Open Project Settings.
Navigate to the Input Map tab.
Locate UI_Left in the list of actions.
From here, you can add or modify bindings for UI_Left.
Steps to Modify the Binding
Add a New Binding: Click Add Event and choose the desired input (e.g., a keyboard key or gamepad button).
Remove an Existing Binding: Select the unwanted binding and click Remove Event.
Test the Changes: Run your project to ensure the modifications work as intended.
This approach is suitable for most developers but doesn’t allow for runtime modifications or advanced logic.
Hard Editing the Binding for UI_Left Programmatically
For greater control, you can hard edit the binding for UI_Left using GDScript. Here’s how:
Code Breakdown
InputMap.action_erase_events: Clears all current bindings for UI_Left.
InputEventKey.new(): Creates a new keyboard input.
new_key.scancode: Specifies the key to bind (e.g., KEY_A).
InputEventJoypadButton.new(): Creates a new gamepad input.
new_gamepad.button_index: Specifies the gamepad button to bind.
Testing the Edited Binding
After implementing changes in your script, test them:
Run your project and navigate UI elements using the new UI_Left input.
Confirm that both keyboard and gamepad inputs work as expected.
Debug any issues using Godot’s Output panel or logging.
Advantages of Hard Editing
Dynamic Control: Modify bindings during runtime.
Granular Customization: Implement unique input logic tailored to specific use cases.
Enhanced Compatibility: Optimize for various devices and configurations.
Common Challenges and Solutions
Overlapping Bindings: Ensure no other action conflicts with UI_Left.
Unintended Behavior: Test thoroughly to avoid misconfigured inputs.
Syntax Errors in Code: Validate your GDScript syntax to prevent runtime errors.
Conclusion
Customizing input configurations in Godot is a powerful way to create a tailored gaming experience. Learning how to hard edit the Godot How to Hard Edit the Binding for UI_Left
gives you precise control over your project, allowing for unique mechanics and enhanced device compatibility. Whether through the Input Map or GDScript, mastering this skill will elevate your development process.
FAQs
1. Can I restore default settings for UI_Left?
Yes, you can manually remove custom bindings and reassign the default inputs like the left arrow key.
2. Can changes in GDScript be saved permanently?
No, script-based changes are runtime-only. To make permanent changes, edit the Input Map in Project Settings.
3. How do I debug input issues?
Use print() statements in GDScript to log input events and identify problems.
4. Is it possible to add multiple bindings to UI_Left?
Yes, you can add multiple keys or buttons to UI_Left by repeating the action_add_event method with different inputs.
5. Can I hard edit custom input actions the same way?
Absolutely! The same principles apply to custom actions, not just UI_Left.